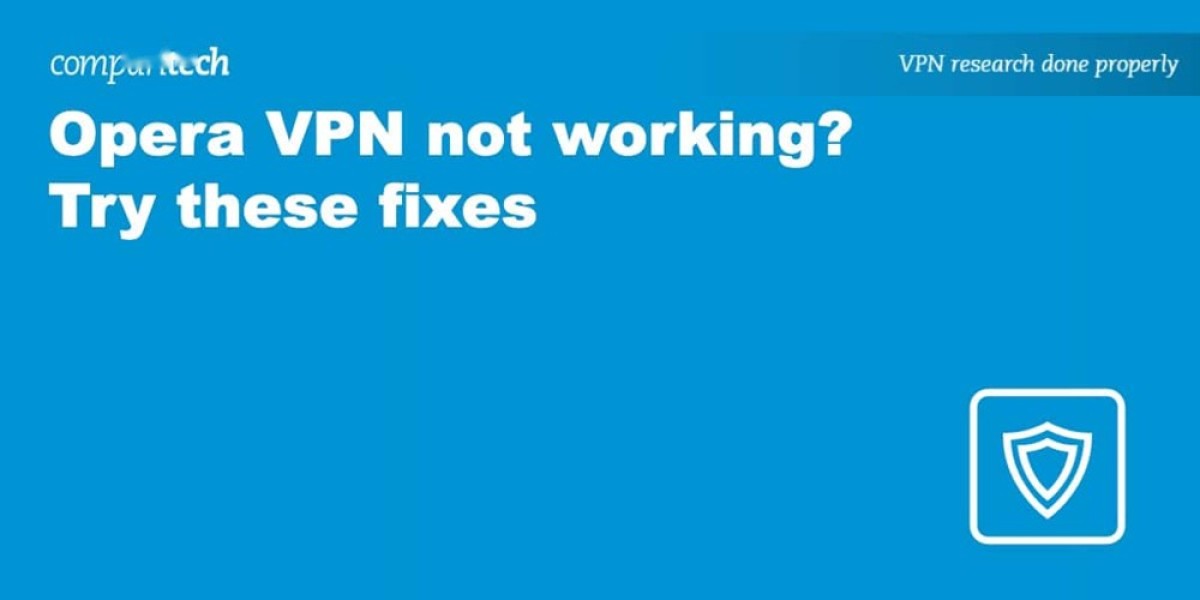Troubleshooting Opera VPN Issues
Facing connectivity hurdles with Opera's built-in privacy tool?
Let’s troubleshoot common obstacles and explore smarter alternatives.
Start by refreshing your setup:
Disconnect the service, restart your browser, and reactivate the feature.
This basic reset resolves transient glitches for many users.
If problems persist, investigate deeper causes.
Connection failures often trace back to:
- Overloaded proxy servers struggling with user demand
- Outdated browser versions causing compatibility conflicts
- Network firewall restrictions blocking proxy traffic
For geo-access issues:
Clear browser cache and cookies – stored location data often overrides proxy settings.
Experiment with different virtual server locations, though options remain limited.
Opera’s privacy tool operates as a proxy, not a true VPN:
• No end-to-end encryption leaves data vulnerable
• Limited server selection hampers content unblocking
• Speed throttling during peak usage times
Premium VPN services outperform proxies with:
Military-grade encryption, global server networks, and dedicated support.
NordVPN’s 30-day trial offers risk-free access to optimized streaming servers
and reliable connection protocols.
When free tools falter:
Consider upgrading to services with proven success in bypassing geo-blocks
and maintaining consistent speeds. Technical support availability proves crucial
for resolving complex network issues efficiently.
Persistent problems signal it’s time to transition
from basic privacy tools to comprehensive VPN solutions.
Prioritize services offering money-back guarantees
to test performance with your favorite platforms risk-free.
When experiencing issues with Opera VPN, start by ensuring your browser is up-to-date
Outdated software often leads to compatibility problems that disrupt secure connections
Unlike traditional VPNs offering country-specific servers, Opera groups them by continent: Europe, Asia, or Americas
If connection fails, toggle between these regional options – geographical proximity significantly impacts performance
Network congestion frequently occurs during peak hours when many users access the same regional cluster
Try switching regions or attempting connections at different times of day for better results
Conduct a quick internet speed test before troubleshooting the VPN
Basic connectivity issues could stem from your network rather than the VPN service itself
Third-party extensions sometimes conflict with VPN functionality
Temporarily disable all add-ons through Opera's extension menu (upper-left corner > Extensions > Manage Extensions)
Persistent failures might indicate temporary server-side maintenance
Wait 15-20 minutes before retrying, as Opera maintains multiple redundant servers per region
Check your browser's extension menu to view active add-ons
Temporarily turn off any installed extensions (including ad blockers) by switching their toggles to inactive
Attempt to reconnect the VPN service after each extension disable to identify potential conflicts
Security software might inadvertently restrict VPN connectivity
Configure your firewall/antivirus to permit Opera VPN traffic through these steps:
For Windows Defender: Access system protection settings via Start > Settings > Update & Security
Select 'Allow an app through firewall' and grant Opera VPN full permissions
Antivirus users should locate network protection settings in their security dashboard
Create a custom rule to exclude Opera's executable files from scanning processes
Remember to reactivate essential extensions like ad blockers post-troubleshooting
Persistent issues may require checking server status or trying different VPN locations
If you're experiencing issues with Opera VPN and suspect your firewall or antivirus might be the culprit, here's how to properly configure your security software.
Windows Firewall Configuration
Check your firewall settings to ensure Opera has proper network access. Navigate to your installed applications list and verify that both private and public network access boxes for Opera are selected. If they're unchecked, simply click "Change settings" to modify permissions, check both network options, and save your changes.
AVG Antivirus Setup
For AVG users, start by opening the main dashboard and locating the Menu button in the upper right corner. Select Settings, then find the Exceptions section under the General tab. Unlike Windows Firewall, AVG doesn't display your programs automatically. You'll need to manually add Opera by clicking the Browse button and navigating to its installation directory. On Windows systems, this is typically in the Program Files folder, while Mac users should look in the Applications folder.
Opera VPN Limitations and Solutions
If you're experiencing issues with Opera's VPN, particularly when trying to unblock geo-restricted services, there are several potential reasons and solutions.
Firstly, it’s important to understand that platforms like Netflix and Amazon Prime Video frequently update their geo-restriction measures. This means that even if a particular server worked previously, it may not work now. VPN providers, including Opera, continuously update their services to bypass these restrictions, but the process can take time. As a result, only a few servers might be capable of unblocking a specific service at any given time.
Unfortunately, Opera does not provide a list of servers that work for specific services. Therefore, you may need to try connecting to different servers multiple times to find one that works. If none of the servers allow you to access the service, it’s possible that Opera’s VPN is currently unable to bypass the platform’s geo-restrictions.
Another common issue is related to cookies. When you attempt to access a geo-blocked site, it may store a cookie in your browser, causing subsequent access attempts to be automatically rejected, even when connected to a VPN. To resolve this, you should clear your cookies. Here’s how to do it:
- Click the Opera logo.
- Scroll down to Settings .
By following these steps, you can clear your cookies and potentially regain access to the geo-restricted content.
To resolve issues with Opera’s built-in VPN, start by clearing your browsing data. Navigate to the Advanced tab, find the Privacy & Security section, and select Clear Browsing Data . Ensure you check the boxes for Cookies and other site data and Cached images and files , then click the Clear Data button. If the problem persists, it could be due to network restrictions, especially in countries with stringent online censorship.
If you can connect but still can’t access specific geo-restricted services, it’s likely that the service has blocked all VPN users, not just you. Streaming platforms, in particular, are known for their efforts to prevent VPN usage. Free VPNs often lack the resources to bypass these blocks.
Opera’s built-in VPN, while convenient, has several limitations. It only encrypts browser traffic, functioning more like a proxy than a full-fledged VPN. This means it won’t protect your data when using other apps or torrenting. Additionally, you need to enable the VPN for each tab, which can be easily forgotten.
There are also security concerns. Opera’s VPN lacks features such as a kill switch, which would automatically stop data transfer if the connection drops, leaving you potentially exposed. Furthermore, its ability to bypass geo-restrictions is limited, and it no longer works with major streaming services like Netflix.
Opera’s decision to have users connect to a continent rather than a specific country adds another layer of difficulty. For example, accessing a Mexican service from Europe requires repeatedly connecting and disconnecting to the appropriate continent, with no guarantee of connecting to a Mexican server.
For better protection and functionality, consider using a reputable paid VPN. Services like NordVPN, Surfshark, and CyberGhost offer high-speed servers in multiple countries, robust security features, and the ability to unblock popular streaming platforms. These services also provide clear privacy policies and do not log personally identifiable information.
Free VPNs, on the other hand, often come with significant drawbacks. They may collect and sell your personal data, lack sufficient security, and can be slow due to congestion and data caps. Some even carry malware. It’s best to avoid free VPNs and opt for a reliable, paid service.
Opera’s built-in VPN does block ads, enhancing your browsing experience by filtering out intrusive advertisements and protecting you from malicious content. However, it’s important to remember that this protection only applies to traffic within the Opera browser. Any activity outside the browser, such as using other applications, will not be protected by Opera’s VPN.
What is a Netflix VPN and How to Get One
A Netflix VPN is a specialized tool designed to help users overcome geographical restrictions by masking their IP address and routing their connection through servers in other countries. It enables access to region-specific Netflix libraries, allowing subscribers to explore a wider variety of shows, movies, and exclusive content unavailable in their local region. By using a Netflix VPN, viewers can enjoy a more diverse streaming experience tailored to global content offerings.
Why Choose SafeShell as Your Netflix VPN?
If people want to access region-restricted content by Netflix VPN, they may want to consider the SafeShell VPN . This VPN offers several advantages that make it a top choice for streaming enthusiasts. 1. High-speed Servers: SafeShell VPN provides servers specifically optimized for seamless Netflix streaming, ensuring uninterrupted and high-definition viewing. 2. Connect Multiple Devices: Users can connect up to five devices simultaneously, supporting a wide range of operating systems including Windows, macOS, iOS, Android, Apple TV, Android TV, and Apple Vision Pro. 3. Exclusive App Mode: This feature allows you to unlock and enjoy content from multiple regions at the same time, providing a diverse range of streaming options. 4. Lightning-Fast Speeds: Say goodbye to buffering and throttling with no bandwidth limitations, allowing for smooth and fast internet performance. 5. Top-Level Security: Your online privacy is protected with the proprietary "ShellGuard" protocol, offering advanced encryption and robust security features. 6. Flexible Free Trial Plan: SafeShell VPN also offers a flexible free trial plan, allowing users to test its features without any commitment. With these benefits, SafeShell VPN is a reliable solution when your current Netflix vpn not working .
A Step-by-Step Guide to Watch Netflix with SafeShell VPN
To access global Netflix libraries with SafeShell Netflix VPN , begin by downloading the application from the official website and creating an account. Select a subscription plan tailored to your streaming needs, then install the app on your preferred device—whether it’s a smartphone, tablet, or computer. After launching the app, log in using your credentials and navigate to the settings to ensure optimal performance for video streaming.
Next, switch to the dedicated Streaming Mode within the SafeShell VPN interface, designed to bypass geo-blocks and reduce buffering. Choose a server location that matches the Netflix region you want to explore, such as Japan for anime or Australia for local shows. Once connected, verify your new IP address through the app’s status panel to confirm the VPN is active and masking your real location effectively.
Finally, open Netflix in your browser or app and log into your account. If the library doesn’t immediately reflect the selected region, clear your browser cache or restart the Netflix app. SafeShell Netflix VPN ensures seamless access to diverse content, so you can enjoy movies and series without interruptions. For best results, use servers labeled “Streaming-optimized” and avoid switching regions frequently during sessions.