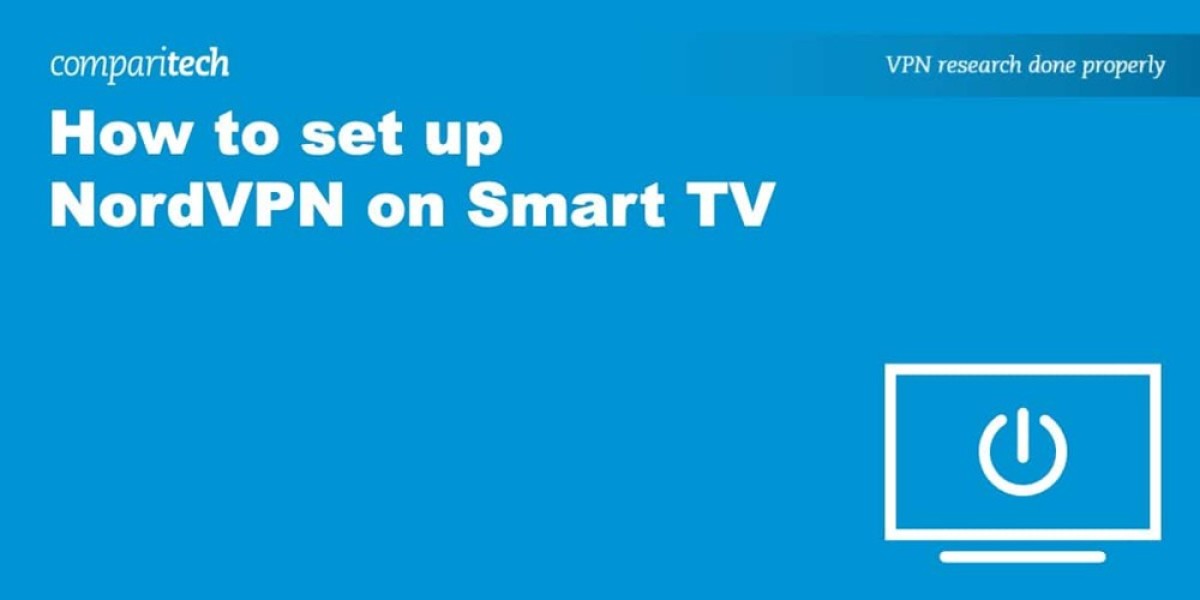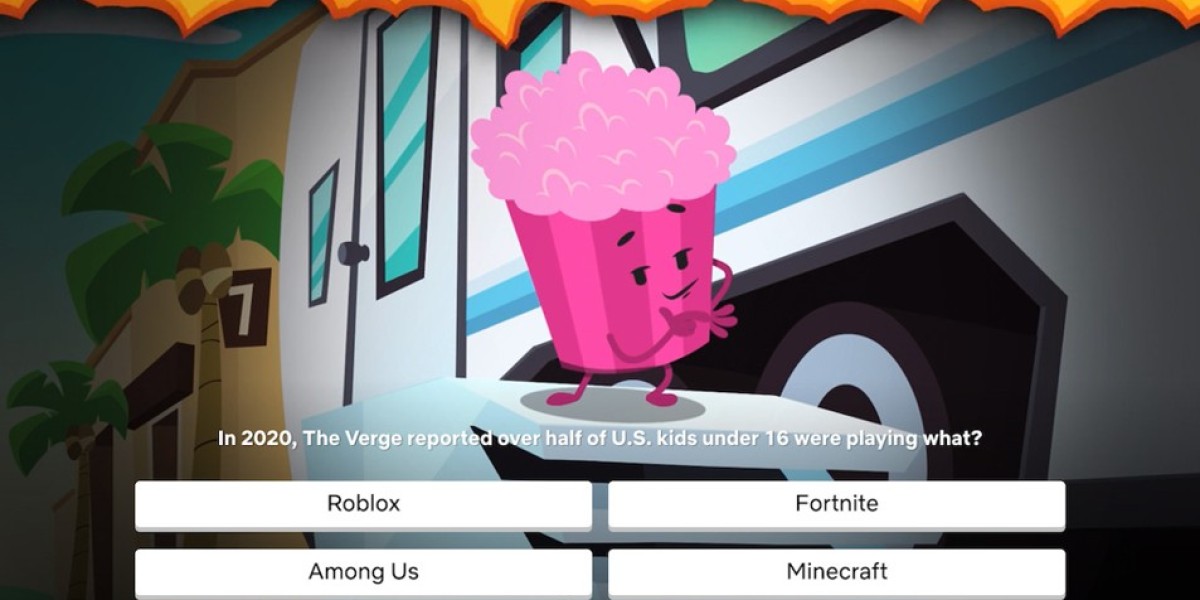Unblocking Streaming with NordVPN
To enjoy unrestricted access to your favorite streaming services on a smart TV, you might need to use a tool like NordVPN. This is especially useful if you're facing geo-restrictions that limit the content available in your region. By connecting to a NordVPN server, you can change your IP address and appear to be in a different location, thus bypassing these limitations. Additionally, using a VPN encrypts your data, ensuring that your internet service provider (ISP) cannot monitor your online activities, which adds a layer of privacy.
The process of setting up NordVPN varies depending on the type of smart TV you own. For instance, if your TV runs on Android, like many models from Sony, Philips, or TCL, the setup is straightforward. You can simply download the NordVPN app from the Google Play Store, which is the default app store for Android-based smart TVs. Here’s how you can do it:
- First, make sure you have a NordVPN subscription. If not, sign up for one. While NordVPN is highly recommended, other reliable options include Surfshark, IPVanish, and ExpressVPN.
- Open the Google Play Store on your smart TV and search for the NordVPN app.
- Download and install the NordVPN app onto your TV.
Once the app is installed, you can log in with your NordVPN credentials and connect to a server in your desired location. This will allow you to access a wider range of content and enjoy a more private and secure streaming experience.
Launch the NordVPN application on your device
and enter your registered credentials to access your profile
New users can create an account directly through the interface
by selecting the sign-up option during this initial setup phase
select a server location matching your desired content library
choosing a geographically appropriate server unlocks region-restricted streaming platforms
connect to a us-based server for shows exclusive to netflix’s american catalog
opt for a uk server to bypass bbc iplayer’s regional broadcasting limitations
To begin enjoying unrestricted streaming on your smart TV with NordVPN, launch your favorite streaming application after completing the VPN setup process. Browse through the available content library and select the show or movie you wish to watch.
If your selected content plays smoothly, congratulations! You've successfully configured NordVPN on your smart TV. However, if you encounter any playback issues or geographic restrictions, try these troubleshooting steps:
First, clear the cache of your streaming application through your smart TV's settings menu. This often resolves temporary loading problems.
Alternatively, connect to a different NordVPN server location. Sometimes certain servers may be experiencing high traffic or might be recognized by streaming platforms.
For optimal performance, choose servers geographically closer to your actual location while still being in your desired content region.
For those with a smart TV that operates on a different system, such as Tizen for Samsung or webOS for LG, utilizing NordVPN’s SmartDNS feature is a viable solution. This feature modifies your DNS server settings, enabling access to geo-restricted content. It's a simpler and faster alternative compared to setting up NordVPN directly on your router. While it helps in accessing region-locked content, keep in mind that SmartDNS does not encrypt your internet traffic, making your online activities visible to your ISP, which might lead to bandwidth throttling.
To get started, first, ensure you are disconnected from any active VPN services, including NordVPN, as SmartDNS cannot be activated if a VPN is running. Verify that your smart TV and the device you are using to set up SmartDNS are connected to the same network. Next, log into your NordVPN account, navigate to Nord Account > Services > NordVPN, and click on the SmartDNS tab. Click 'Enable' and then 'Activate SmartDNS.' The activation process might take up to 10 minutes. Once activated, your IP address will be whitelisted, allowing you to use SmartDNS on the Wi-Fi network connected to your smart TV.
The steps to configure SmartDNS vary based on the make and model of your TV. If you encounter technical difficulties, reach out to NordVPN's customer support for specific instructions tailored to your smart TV.
For LG Smart TV:
- Turn on your LG Smart TV and go to Settings.
- Navigate to Network > Wi-Fi Connection, ensuring that your TV is on the same network as your current device.
- Select Advanced Wi-Fi Settings and disable IPv6.
- Scroll down to Edit, switch off "Set Automatically," and input the primary DNS number (103.86.96.103) in the DNS Server field.
- Press Connect to apply the changes.
For Samsung Smart TV:
- Use the menu button on your remote to access Network > Network Status.
- Wait for the TV to check your internet connection, then select IP Settings.
- Go to DNS Setting, choose Enter Manually, and type in the provided DNS server address (103.86.96.103).
- Confirm by selecting OK and allow the TV to verify your internet connection again. A message indicating successful connection should appear. Close the settings to complete the setup.
If you own an Amazon Fire Stick or Fire TV, you can also download the NordVPN app from the Amazon Appstore for a seamless experience. Here’s how:
- If you don’t have a NordVPN account, sign up either through their website or via the Amazon Fire app once installed.
- From your Fire TV home screen, open the Amazon Appstore.
- Search for “NordVPN” and press Get to download and install the app.
NordVPN Setup for Smart TV
Click the Download button to initiate the installation process. This action will begin transferring the NordVPN application files to your Smart TV system. Ensure your internet connection remains stable during this download to prevent any interruptions that might corrupt the installation files.
Once the download begins, you'll see a progress indicator on your screen. The download time varies depending on your internet speed, but typically completes within a few minutes on standard broadband connections.
After the download finishes, the system will automatically prepare for installation. Be patient during this phase as your Smart TV processes the necessary files.
Open the application after installation is complete.
Next, you'll need to access your NordVPN account. If you're a new user, select the sign-up option which will display a QR code. Scan this code with your smartphone camera to be directed to the Nord account registration page.
For existing users, choose the login option. The system will require remote verification for security purposes. You can either enter the provided numeric code or scan the displayed QR code with your mobile device to authenticate your account.
To set up NordVPN on a Smart TV, you can follow several methods depending on your setup and preferences. Here's a step-by-step guide to help you get started:
First, consider setting up NordVPN on your router. This method ensures that all devices connected to the network, including your Smart TV, are protected. NordVPN offers detailed, illustrated guides for over a dozen router models and firmware. If your current router isn’t compatible, you can purchase a pre-configured one from FlashRouters, which is partnered with NordVPN.
For a more direct approach, you can share your NordVPN connection from a desktop or laptop to your Smart TV using an Ethernet cable. On Windows, open the Network and Sharing Center, select "Change adapter options," right-click the NordVPN adapter, and choose "Properties." Go to the "Sharing" tab and check "Allow other network users to connect through this computer’s internet connection." Select "Ethernet" and connect your devices with an Ethernet cable. Then, connect to a NordVPN server.
On macOS, go to System Preferences > Sharing, and check "Internet Sharing." Select "Ethernet" in the "Share your connection from" dropdown and "Ethernet" in the "To computers using" section. Connect to your NordVPN and link the two devices with an Ethernet cable.
If your Smart TV doesn't support Ethernet, you can share the NordVPN connection over Wi-Fi. On Windows 10, go to Settings > Network & Internet > Mobile hotspot, enable it, and select Wi-Fi. In the Network and Internet settings, right-click the NordVPN adapter, select "Properties," and switch to the TCP or UDP protocol. In the "Sharing" tab, check "Allow other network users to connect through this computer’s internet connection," select your mobile hotspot, and connect to a NordVPN server. Your Smart TV should then connect to the created hotspot.
For macOS, download the NordVPN IKEv2 application from the App Store. Set it to use the IKEv2 protocol, go to System Preferences > Sharing, check "Internet Sharing," select the NordVPN adapter, and choose "Wi-Fi" in the "To computers using" section. Connect your Mac to the VPN and then connect your Smart TV to the created hotspot.
While some free VPNs offer Android apps, they often don't work well with Smart TVs due to limited support and slow speeds. Free VPNs also struggle to unblock popular streaming services like Netflix, BBC iPlayer, and Disney+ and may not secure your connection properly. NordVPN, on the other hand, is a strong content unblocker and works with many streaming services, including Amazon Prime Video, HBO Max, Hulu, and Peacock.
Using a VPN like NordVPN provides benefits beyond just unblocking content. It encrypts your internet traffic, hides your IP address, and can bypass government censorship, making it essential for secure and private browsing, especially on public Wi-Fi networks. While a VPN might slightly slow down your connection, high-quality services like NordVPN offer fast protocols and unlimited bandwidth, ensuring smooth streaming without lag or buffering.
What is a Netflix VPN and How to Get One
A Netflix VPN is a service designed to bypass geographical restrictions, enabling viewers to stream content from various international libraries not available in their location. By masking the user’s IP address and rerouting traffic through servers in different countries, a Netflix VPN grants access to exclusive shows, movies, and regional catalogs. It also enhances privacy by encrypting data, making it a popular tool for both entertainment and secure browsing.
Why Choose SafeShell as Your Netflix VPN?
If people want to access region-restricted content by Netflix VPN, they may want to consider the SafeShell VPN . This advanced tool is designed to address common issues such as a Netflix vpn not working due to outdated software. SafeShell VPN provides a robust and reliable solution for streaming enthusiasts.
One of the key advantages of SafeShell VPN is its high-speed servers specifically optimized for seamless Netflix streaming. These servers are equipped with cutting-edge technology, ensuring buffer-free playback and high-definition streaming. Additionally, SafeShell VPN supports up to five devices simultaneously, making it easy to enjoy your favorite content on various platforms, including Windows, macOS, iOS, Android, Apple TV, Android TV, and Apple Vision Pro. The unique App Mode feature also allows you to access multiple regional libraries at once, providing a vast array of entertainment options.
Furthermore, SafeShell VPN offers lightning-fast connection speeds with no bandwidth limitations, ensuring a smooth and uninterrupted streaming experience. Security is a top priority, with the proprietary "ShellGuard" protocol providing advanced encryption and robust security features. To give users a chance to experience these benefits firsthand, SafeShell VPN also offers a flexible free trial plan, allowing you to explore its features without any commitment.
A Step-by-Step Guide to Watch Netflix with SafeShell VPN
Here’s how to use SafeShell Netflix VPN to access global content seamlessly:
- Begin by creating a SafeShell VPN account through their official website and selecting a subscription plan tailored for streaming.
- Download the SafeShell app compatible with your device (PC, smartphone, or tablet) and complete the installation process.
- Open the app, log in, and navigate to the "Streaming Mode" option, optimized for high-speed access to platforms like Netflix.
- Choose a server location matching your desired Netflix library (e.g., Japan for anime or Germany for regional exclusives) and click "Connect."
- Once the VPN connection is active, launch Netflix via your browser or app, and enjoy region-specific shows without buffering or geo-blocks.
For uninterrupted streaming, ensure SafeShell’s "Streaming Mode" remains enabled and reconnect to a different server if content access issues arise.